Vous pouvez essayer ce qui suit :
- Vérifier l'orthographe
- Essayez une autre recherche
Vous pouvez essayer ce qui suit :
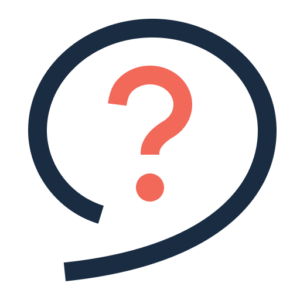
Téléchargez Google Authenticator (via le Playstore pour Android et l'App Store pour iPhone).
En fonction du compte pour lequel vous souhaitez configurer l'authentification à 2 facteurs, connectez-vous à votre compte et choisissez l'option avec un
description telle que « Vérification en deux étapes » ou « Authentification à 2 facteurs ».
Il peut également vous être immédiatement demandé d'activer l'authentification à 2 facteurs lors de la création du compte.
Ouvrez l'authentificateur Google. Si c'est la première fois que vous utilisez cette application pour configurer l'authentification à 2 facteurs, sélectionnez « Commencer » ou « Configurer votre premier compte ». Vous pouvez ensuite d’abord fermer l’application afin de pouvoir suivre les instructions ci-dessous.
Appuyez sur le signe plus multicolore en bas à droite de l'application. Sélectionner « Scanner le code QR ».
Sélectionnez maintenant l'option permettant de configurer l'authentification à 2 facteurs via un code QR dans le compte que vous souhaitez associer sur le PC. Scannez le code QR sur l'écran.
Appuyez sur le signe plus multicolore en bas à droite de l'application. 'Remplir la clé de réglage'.
Recherchez le code de la clé de paramètres du compte que vous souhaitez associer et saisissez-le.