Vous pouvez essayer ce qui suit :
- Vérifier l'orthographe
- Essayez une autre recherche
Vous pouvez essayer ce qui suit :
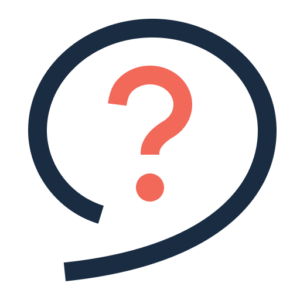
Téléchargez Microsoft Authenticator (via le Playstore pour Android et l'App Store pour iPhone).
Autorisez l'application à envoyer des notifications et acceptez la déclaration de confidentialité.
Vous pouvez choisir de contribuer à l’amélioration de l’application en partageant les données d’utilisation de votre application avec Microsoft.
Ceci est facultatif et si vous refusez, cela n’affectera pas le fonctionnement de l’application.
Avant de pouvoir utiliser Microsoft Authenticator, il vous sera demandé si vous souhaitez vous connecter avec un compte Microsoft. Il est également possible de l'ignorer.
L'option pour ignorer se trouve en haut à droite.
Vous pouvez maintenant ajouter un compte. La première fois que vous ajoutez un compte, le bouton « Ajouter un compte » apparaîtra à l'écran.
À l'avenir, si vous souhaitez ajouter plusieurs comptes, appuyez sur l'icône +.
La première fois que vous ajoutez un compte, il vous sera demandé si l'application peut utiliser votre appareil photo. Vous devez accepter cela. Après cela, cela ne sera plus demandé.
Vous pouvez maintenant scanner le code QR sur l'écran et le compte sera ajouté à l'application.
L'application peut activer automatiquement un verrouillage d'application. Le code dont vous avez besoin pour ouvrir l'application est le même code que celui que vous utilisez pour déverrouiller votre tablette/mobile.
Vous pouvez désactiver cela dans les paramètres.