You can try the following:
- Check the spelling
- Try another search
You can try the following:
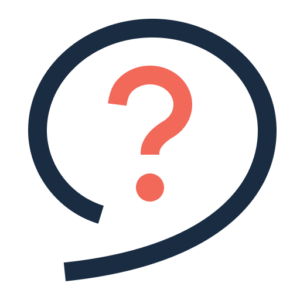
Download the Google Authenticator (Via the Playstore for Android and the App Store for iPhone).
Depending on which account you want to set up 2 factor authentication for, log in to your account and choose the option with a
description such as 'Two-step verification' or '2 factor authentication'.
You may also be immediately asked to enable 2-factor authentication when creating the account.
Open the Google Authenticator. If this is your first time using this app to set up 2-factor authentication, select 'Get started' or 'Set up your first account'. You can then close the app first so that you can follow the instructions below.
Tap the multi-colored plus sign at the bottom right of the app. Select 'Scan QR code'.
Now select the option to set up 2-factor authentication via QR code in the account you want to link on the PC. Scan the QR code on the screen.
Tap the multi-colored plus sign at the bottom right of the app. 'Enter setting key'.
Find the code for the settings key in the account you want to link and enter it.