U kunt het volgende proberen:
- Controleer de spelling
- Probeer een andere zoekopdracht
U kunt het volgende proberen:
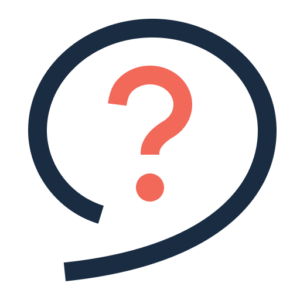
Download de Google Authenticator (Via de Playstore voor Android en de App Store voor iPhone).
Afhankelijk voor welk account u de 2 factorauthenticatie wilt instellen, logt u in op uw account en kies voor de optie met een
omschrijving zoals ‘Tweestapsverificatie’ of ‘2 factor authenticatie’.
Het kan ook zijn dat u bij het aanmaken van het account direct gevraagd wordt om de 2 factor authenticatie aan te zetten.
Open de Google Authenticator. Als dit de eerste keer is dat u deze app gebruikt voor het instellen van een 2 factor authenticatie, selecteer dan ‘Aan de slag’ of ‘Je eerste account instellen’. U kunt daarna de app eerst sluiten zodat u de aanwijzingen hieronder kunt volgen.
Tik op het veel-kleurig plusje rechtsonder in de app. Selecteer ‘QR-code scannen’.
Selecteer nu de optie om 2 factor authenticatie in stellen via QR-code in het account dat je wilt koppelen op de PC. Scan de QR-code op het scherm.
Tik op het veel-kleurig plusje rechtonder in de app. ‘Instelsleutel invullen’.
Zoek in het account dat u wilt koppelen de code op voor de instelsteutel en vul deze in.