U kunt het volgende proberen:
- Controleer de spelling
- Probeer een andere zoekopdracht
U kunt het volgende proberen:
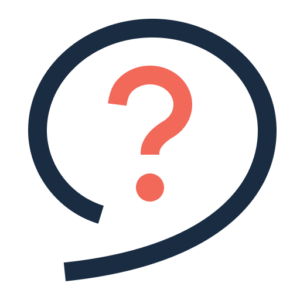
Download de Microsoft Authenticator (Via de Playstore voor Android en de App Store voor iPhone).
Sta toe dat de app meldingen mag sturen en accepteer de privacy verklaring.
U kunt er voor kiezen om te helpen bij het verbeteren van de app door uw app-gebruiksgegevens te delen met Microsoft.
Dit is optioneel en als u weigert heeft dit geen invloed op de werking van de app.
Voordat u gebruik kunt maken van de Microsoft Authenticator, wordt aan u gevraagd of u wilt inloggen met een Microsoft account. Het is ook mogelijk om dit over te slaan.
De optie om over te slaan staat rechtsboven.
Nu kunt u een account toevoegen. De eerste keer dat u een account toevoegt, staat er in beeld de knop ‘Account toevoegen’.
Als u meerdere accounts wilt toevoegen, drukt u in het vervolg op het + icoon.
De eerste keer dat u een account toevoegt wordt gevraagd of de app uw camera mag gebruiken. U moet dit accepteren. Daarna wordt dit niet meer gevraagd.
U kunt nu de QR code op het scherm scannen en het account wordt toegevoegd aan de app.
Het kan zijn dat de app automatisch een app vergrendeling inschakelt. De code die u nodig heeft om de app te openen is dezelfde code als de code die u gebruikt om uw tablet/mobiel te ontgrendelen.
U kunt dit in de instellingen uitschakelen.